
こんにちは、神住です。
指紋認証でセキュリティが万全なApple Payを使っていますか。
私は、Suicaとau WALLET プリペイドカードをApple Payに登録して、電子マネーとして使っています。
Apple Payでは「Suica」と「iD」「QUICPay」の3つの電子マネーに対応しています。
今回、Suicaとプリペイドカードのほかに普通のクレジットカードもApple Payに登録してみました。
クレジットカードをApple Payに登録する際には、参考にしてください。
目次
Apple Pay対応のクレジットカード
Apple Pay対応のクレジットカードは、Apple Payに登録すると、発行会社やブランドによって自動的に「iD」か「QUICPay」に振り分けられます。
Apple Payに対応しているクレジットカードは、Appleのサポートページで公開されていますが、DC カード、 UC カードなどの一部のカードは Apple Pay に対応していないようです。
それ以外のクレジットカードであればほとんど対応していますので、大抵のクレジットカードは使えると思います。
Apple Pay対応のデバイス
店舗での支払いに Apple Pay を使うには、 iPhone 7/7 Plus 以降、Apple Watch Series 2 以降の デバイスが必要です。
iPhone 6 では App 内や Web 上での支払いには使えるようですが、店舗での支払いには対応していません。
クレジットカードを登録する方法
いつも使っている楽天カードをApple Payに登録してみました。
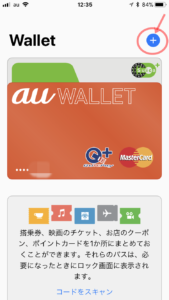
Walletアプリを起動し、右上の「+」をタップします。
※すでに他のカードが登録されているときは、「+」が表示されますが、初めてカードを登録する場合は「カードを追加」をタップします。
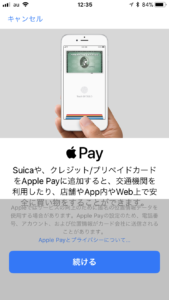
Apple Payの案内画面になり、「続ける」をタップします。
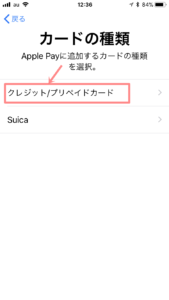
カードの種類の選択画面になり、「クレジット/プリペイドカード」をタップします。
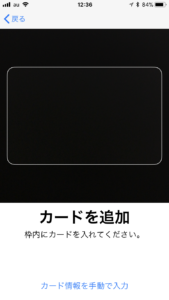
カードを読み取る画面になります。
クレジットカードを下に置いて、カードを読み取ります。
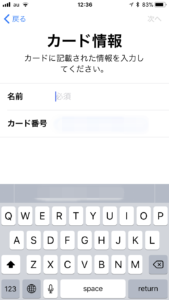
カード情報の入力画面になり、カードに記載されている名前を入力します。
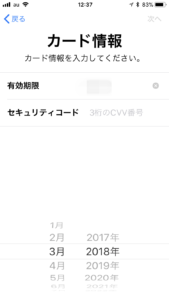
同じく、カードの有効期限とセキュリティコードを入力します。

利用条件が出てきますので、同意します。

カードがWalletに追加され、楽天カードの場合は、QUICPayでの利用になります。
「次へ」をタップします。
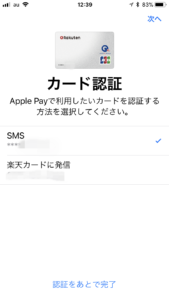
カード認証の画面になりますので、SMSで認証を受けます。
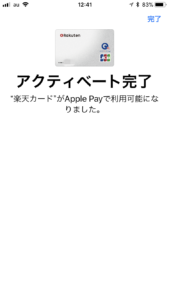
SMSで認証コードが送られてきましたが、コードを入力することなく認証が終了し、楽天カードの登録が完了しました。
右上の「完了」をタップします。

指紋認証の確認画面になりますので、指をホームボタンに置き認証します。
※事前にiPhoneの設定の「Touch IDとパスコード」で指紋を登録しておく必要があります。
Apple Payの使い方
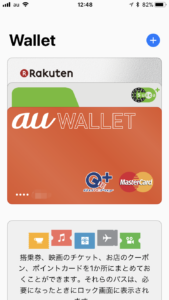
Walletアプリを起動すると、登録してあるカードの一覧が出てきます。
楽天カードを使う場合は、Rakutenカードの部分をタップします。
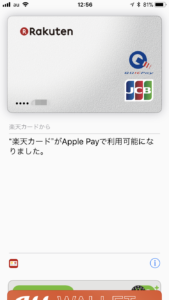
楽天カードが出てきます。
指紋認証にしてありますので、ホームボタンに指を置きます。
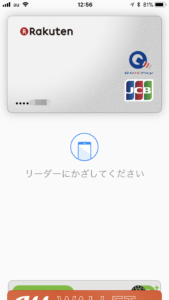
すると「リーダーにかざしてください」の画面に変わります。
お店のレジで「クイックペイで支払います」と伝えて、お店の電子マネーリーダーにiPhoneをかざせば支払いが完了します。
Apple Payはクレジットカードやプリペイドカードを持ち歩かなくてもiPhoneに登録しておけば電子マネーで使える決済機能を持っています。
Apple Payでは「Suica」「iD」「QUICPay」の3つの電子マネーに対応しています。
クレジットカードとプリペイドカードは、登録すると「iD」または「QUICPay」のどちらかの電子マネーに紐付けされます。
クレジットカードの他に「Suica」もApple Payに登録しておけば、ほとんどの電子マネー決済に使えます。
なお、Apple Payが利用できるのは、iPhone7 / 7 Plus、iPhone 8 / 8 Plus / X、Apple Watch Series 2、Apple Watch Series 3になります。
まとめ
私は、指紋認証でセキュリティが万全なApple Payを使っていますが、Suicaとプリペイドカードのほかに普通のクレジットカードもApple Payに登録してみました。
対応していないクレジットカードが一部ありますが、大体ほとんどのクレジットカードが対応しています。
Apple Payにクレジットカードを登録する方法を解説しましたが、カードの読取り機能もあるので楽に登録できました。
電子マネーは便利な決済方法ですが、あまりお金を使い過ぎないようにしたいものです。
