
こんにちは、神住です。
最近のスマホのカメラは進化していて、一眼レフカメラ並の写真が撮れてしまいます。
カメラを持たずにスマホで写真を撮る人がほとんどです。
でも意外とその機能について知らずに、使いこなせていない人も多いのではないでしょうか。
そこで、iPhoneのカメラの機能と使い方について解説しますので、参考にしてください。
目次
iPhoneのカメラ
iPhone8のカメラの画面です。
①フラッシュ ②LivePhotos ③タイマー ④フィルタ ⑤オートフォーカス・露出 ⑥撮影モード ⑦サムネイル ⑧シャッター ⑨カメラ切り替え
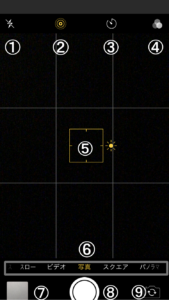
カメラの基本機能と使い方
①フラッシュ
フラッシュライトを使用するかどうかの設定をします。
タップすると「自動」「オン」「オフ」が出てきますので切り替えができます。
通常は自動にしておけばよいと思いますが、写真の効果をねらって切り替えることもあります。
②LivePhotos
Live Photosは、撮影した写真に前後1.5秒計3秒の動画を加えた写真のことで、動きのある写真になります。
タップすることでLivePhotosの「オン」「オフ」の切り替えができます。
この機能は撮影モードが「写真」の場合のみ有効になります。
動きのある写真は、写真を長押しすると見ることができます。
このLivePhotosはGoogleフォトでは再生できますが、SNSなどでは再生できません。
③タイマー
タイマーを使って撮影する時に設定します。
「3秒」または「10秒」からタイマーを選択して、シャッターをタップするとタイマーが動き出します。
10枚連写で撮影しますので、その中からベストな写真を選択することができます。
ただし、Live Photosがオンになっていると連写はされません。
④フィルタ
タップすると「オリジナル」「ビビッド」「ドラマチック」「モノ」「シルバートーン」「ノアール」などの全10種類のフィルタを選択できます。
私はよくインスタグラムに投稿しますが、フィルタをかけるのはここではなく、もっとフィルタの種類が多くあるインスタグラムのフィルタ機能を使って投稿しています。
⑤オートフォーカス・露出
オートフォーカスする基準の位置をタップすると黄色の四角い枠が表示されます。
ピントを合わせたい位置をタップすればそこにピントが当たります。
枠の右横に出る太陽のマークのところでは、露出の調整ができます。
上下に動かして明るさを調整します。
⑥撮影モード
スライドまたはタップして撮影モードを選択します。
「タイムラプス」「スロー」「ビデオ」「写真」「スクエア」「パノラマ」の6種類のモードがあります。
「タイムラプス」は、時間が経過する様子を早回しで見ることができるもので、雲が勢いよく流れていく動画などがそうです。
「スロー」は、スローモーションビデオを撮る場合に使います。
「ビデオ」は、ノーマルスピードの動画を撮る場合に使います。
「写真」は、長方形の写真を撮る場合に使いますが、このモードになっているときのみLivePhotosが有効になります。
「スクエア」は、正四角形の写真が撮れます。インスタグラムの投稿標準形はこのスクエアになります。
「パノラマ」は、パノラマ写真を撮る時に使います。シャッターをタップして左から右に水平にiPhoneを動かして撮影します。
⑦サムネイル
ここをタップすると撮影した写真や動画を見ることができます。
⑧シャッター
白い丸ボタンがシャッターになります。
ここをタップすることでシャッターがきられます。
長押しすると連写ができます。
なお、音量調整ボタンを押してもシャッターをきることがことができますので、横向きの写真や自撮り写真をとる場合などに使うと便利です。
⑨カメラ切り替え
タップすると前面カメラと背面カメラの切り替えができます。
自撮り写真を撮る場合は前面カメラに切り替えます。
その他の機能
HDR
HDRとはハイダイナミックレンジのことで、1度のシャッターで露出度の違う3枚の画像を撮影し、それぞれの適正露出の部分を合成して1枚の画像に仕上げる機能です。
暗い場所での撮影でも露出が調整された綺麗な写真に仕上げてくれます。
iPhone8では、デフォルトで自動HDRになっています。
カメラの設定で「自動HDR」をオフにすれば、手動で「オン」「オフ」「自動」を切り替えることもできます
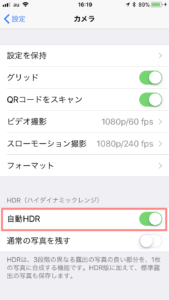
AE/AFロック
一度オートフォーカスしてピントと露出を合わせてもiPhoneを少しでも動かしてしまえば位置がずれてしまいます。
そんなときはAE/AFロック機能を使って、位置を固定しておくことができます。
ピントと露出の基準となる位置を長押しすると「AE/AFロック」という文字が表示されピントと露出が固定されます。
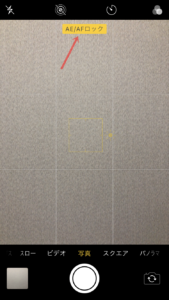
一度ロックされるとその位置でピントと露出が固定されてiPhoneを動かしてもピントの位置や露出は変化しません。
ロックした後でも、黄色い枠と一緒に表示されている太陽のマークを上下にスライドすれば手動で明るさを調節できます。
ロックを元に戻すにはカメラの画面を長押しするとロックが解除されます。
まとめ
iPhoneのカメラの機能は多彩です。
機能を十分に理解して使いこなすことができれば、さらに素晴らしい写真を撮ることができます。
撮影モードもいろいろありますので、写真や動画撮影を楽しんでみてください。
