
こんにちは、神住です。
確定申告の時期は、また大混雑の税務署に行かなければならないと思うとうんざりしますね。
こんなときはネットで申告できる「e-Tax」が絶対におすすめです。
e-Taxを使えば家で簡単に申告書を作成し、提出(送信)ができます。
e-Taxで所得税の確定申告をしてみました。
申告書作成のデータ入力から送信までを詳細に解説しますので参考にしてください。
なお、申告書作成前の事前準備については、こちらの記事を見て確認してください。
目次
申告書の作成開始トップ画面
マイナンバーカードやICカードリードライタなどが揃って事前準備が完了したら、申告書の作成に入ります。
※税務署で発行されたID・パスワード方式の届出完了通知を利用してe-Taxができるようになりました。この場合、マイナンバーカード及びICカードリーダライタは不要となります。
申告書の作成開始のトップ画面からスタートします。
「作成開始」をクリックします。
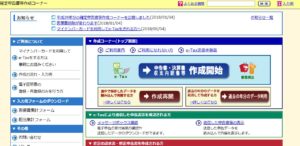
事前準備
次に申告書作成の事前準備の画面が出てきます。
ここで、「e-Tax」をクリックします。
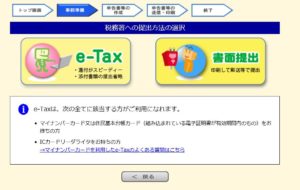
事前準備の確認画面が出てきますので、確認して確認済みにチェックを入れます。
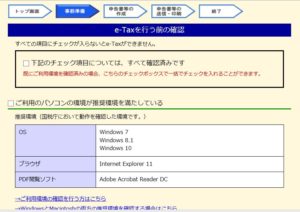
利用者識別番号を取得してあれば、「お持ちの方」をクリックします。
まだの場合は、利用者識別番号を取得してください。
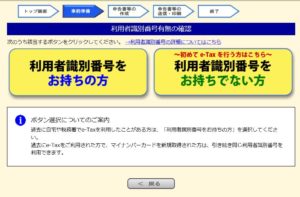
利用者識別番号と暗証番号を入力します。
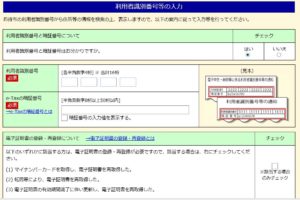
利用者識別番号の検索が完了します。「OK」をクリックします。
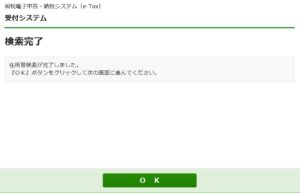
情報検索結果1/2、2/2で確認を行います。
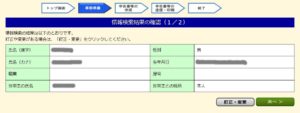

申告する税金を選択します。
私は所得税の確定申告ですので「所得税コーナー」をクリックします。

申告書等の作成
ここから、申告書の作成に入ります。
該当するところの作成開始をクリックします。
私は、「給与・年金の方」を選択します。
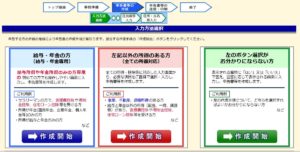
作成前の確認
作成前の確認画面になります。
源泉徴収票などの書類が揃っているかの確認をします。
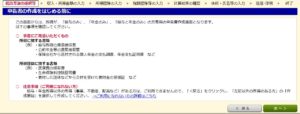
提出方法の選択の画面になりますので、「e-Taxにより税務署へ提出」にチェックを入れます。

所得の種類を選択します。
私の場合は、給与のみを選択します。

給与所得の内容から該当するものを選択します。

確定申告で適用を受ける控除について、該当するものを選択します。
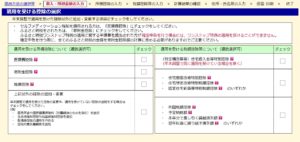
収入・所得金額の入力
ここから、データの入力に入ります。
所得の種類の「入力する」をクリックします。

給与所得の場合は、1/4~4/4までの画面で入力していきます。
画面にあるように源泉徴収票を見ながら、各項目を入力していきます。




入力内容の確認の画面になりますので、確認して「次へ」をクリックします。

所得控除の入力
配偶者控除の入力を行います。

扶養控除の入力を行います。

16歳未満の扶養親族の入力を行います。

適用を受ける医療費控除、寄付金控除などの所得控除の「入力する」をクリックし、それぞれの控除項目の画面で入力を行います。

税額控除の入力
税額控除の適用を受けるものがあれば、入力します。

計算結果の確認
入力したデータから計算された税額の結果が出てきますので、確認をします。
「作成した申告書の表示・確認」をクリックすれば、申告書の画面が表示されます。

住所・氏名等の入力
住民税に関する事項の入力を行います。

住所・氏名等の入力を1/3~3/3の画面で行います。

次に、マイナンバーを入力して、「入力終了」をクリックします。

申告書の送信・印刷
データの入力が終了したので、ここから申告書の送信を行います。
送信前に、ここで確認用の申告書の表示・印刷ができます。
内容の訂正もここで行なえます。

送信準備で、利用者識別番号を入力します。

e-Taxの利用可能時間を確認すると、8時30分~24時になっていますのでこの時間内に送信してください。
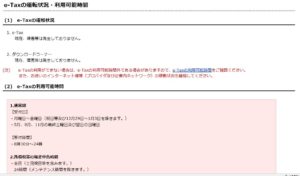
送信の実行前に「入力データの一時保存」の確認画面が出てきますので、「入力中のデータをダウンロードする」をクリックして、ダウンロードします。
※ダウンロードの画面が別のタグになればよいのですが、画面がダウンロード画面に切り替わるので、最初の申告書の作成開始の画面から「作成再開」で戻りました。ここは、改善してほしいですね。
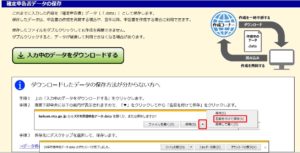
送信するためにICカードの準備をします。
マイナンバーカードなどをICカードリーダライタにセットして、次へをクリックします。

マイナンバーカードなどのパスワードを入力します。

電子証明書(マイナンバーカードなど)の内容確認を行います。

いよいよ申告書の送信です。
利用者識別番号の暗証番号を入力して、電子申告書データの送信を行います。
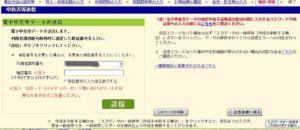
送信が完了すると即時通知が表示されますので、確認してから「受信通知確認」をクリックします。

「電子申告等データを受信しました。」と出てきますので、確認してから「ダウンロード」をクリックしてデータをダウンロードします。
「帳票表示・印刷」をクリックして、申告書の保存(PDFファイル)と印刷を行います。
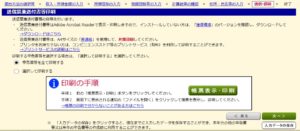
最後の画面で、「終了する」をクリックすれば、申告書の作成・送信は完了します。
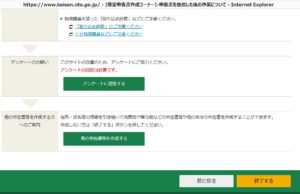
やっと申告書の作成・送信が終了しましたが、出てくる画面はかなりの数です。
初めての方は、けっこう大変だと思います。
電子申告ですので、ちゃんと送信できたか心配になります。
画面に出てくる手順どおりに行えば、問題なくできると思います。
給与所得での申告での解説でしたが、他の所得、所得税以外の税金でも同様に申告書の作成・送信ができます。
この記事を参考に、e-Taxで申告を行ってみてください。
なお、e-Taxにより送信した申告書等を確認する場合は、「メッセージボックス確認」から
電子申告の受付結果の確認や送信したデータのダウンロードができます。
まとめ
e-Taxで確定申告を行い、申告書の作成から送信まで解説しました。
初めての方は大変だと思いますが、大混雑の税務署の確定申告会場に行って申告することを考えれば、電子申告の方がよいと思います。
特に専門的な知識は必要なく、入力画面に従って行えば問題なくできると思います。

