
こんにちは、神住です。
Googleフォトは、思い出の写真を何枚でも保存してくれて、加工してくれたり、自動で分類してくれたり、見たい写真はすぐに見つけてくれます。
最強の写真バックアップサービスと言えます
そんなGoogleフォトの設定の仕方などを解説します。
目次
Googleフォトのインストール
Googleフォトの使い方は、基本的にはスマホで写真を撮って、撮った写真やパソコンにある写真をGoogleフォトに保存してそれを加工編集したり、分類・整理することです。
それではまずは、スマホにGoogleフォトのアプリをインストールしていきます。
iPhone・iPadの場合は、GoogleフォトアプリをApp Storeからインストールしてください。
Androidスマホの場合は、プリインストールされていますのでインストールする必要はありません。
パソコンでは、アプリのインストールは必要なく、Google ChromeのWebプラウザ上でGoogleフォトを起動させます。
※パソコンではGoogle Chromeをダウンロードする必要があります。
Googleフォトの設定とバックアップ
iPhoneの場合での設定の手順を説明します。
1.アプリを起動したら、始めるをタップします。
2.OKをタップして、写真へのアクセスを許可します。
3.ログインするため、Googleアカウントを入力して次へをタップします。
4.パスワードを入力し、次へをタップします。
5.「バックアップと同期」をオンにして続行をタップします。
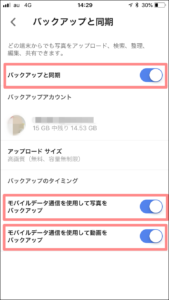
※ バックアップにモバイル通信を利用したい時は、「モバイルデータ通信を使用してバックアップ」をオンにします。
6.高品質を選択して続行をタップします。(高画質を選べば容量無制限で無料)
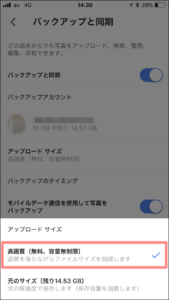
※ オリジナルで保存したい時は元のサイズを選択しますが、これはGoogleドライブ無料の15GBまでの容量を消費します。オリジナル保存は15GB超えると有料になります。
7.通知についての確認画面で「オンにする」をタップします。続いて、確認画面でOKをタップします。
8.通知の設定をしたあと、Wi-Fiまたはモバイル通信に接続していれば、バックアップが始まります。
iPhoneのカメラロールに大量の写真がある場合は、相当に時間がかかります。
これまでスマホで撮った写真のバックアップが終了すれば、あとはそのつど写真がバックアップされます。
Androidスマホの場合も設定はiPhoneと同様です。
ちなみに、GoogleフォトはiPhoneのLive Photos(動く写真)にも対応しています。
まとめ
Googleフォトは、思い出の写真を何枚でも保存してくれて、加工してくれたり、自動で分類してくれたり、見たい写真はすぐに見つけてくれます。
最強の写真バックアップサービスです。
スマホでのGoogleフォトの設定は、「バックアップと同期」をオンにして、「高品質」を選択します。
撮った写真はGoogleフォトに容量の制限なくバックアップされます。
