
こんにちは、神住です。
iPhoneで撮った写真はiCloudフォトライブラリに保存している人が多いと思います。
iCloudは無料で使えるのは5GBまでですので、これを超えるとストレージプランを変更して有料プランにしなければなりません。
特に写真や動画は一番容量を圧迫するので、すぐに空き容量がなくなってしまいます。
そんな場合は、有料プランにするか、写真を別な方法でバックアップしてiCloudにある写真データを削除して空きを作る必要があります。
また、iCloudフォトライブラリはバックアップというよりは同期のサービスですので、写真データの保存管理には向いていません。
そこで、Googleフォトで写真をバックアップして、iCloudから写真データを一括削除する方法について解説したいと思います。
㊟ 2021年6月以降Googleフォトに容量制限が加わり、制限を超える写真を保存する場合は有料となりましたのでご注意ください。
目次
Googleフォトで写真をバックアップする
最強の写真バックアップサービス
空き容量が少なくなったiCloudから写真データを一括削除する前に、データを別な方法で保存しておかなければなりません。
パソコンのドライブに保存しておくか、他のバックアップサービスを利用する方法があります。
パソコンに保存しておくのもいいのですが、写真を検索したり分類したりすることは難しいです。
そこでおすすめなのは、最強の写真バックアップサービスである「Googleフォト」を利用することです。
Googleフォトは、スマートフォンやパソコンの中にある写真をGoogleのサーバーにバックアップしてくれるGoogleが提供しているサービスで、写真を加工する機能や人工知能を活用した写真の自動分類・検索機能も備えています。
Googleフォトは、自動的に、無料かつ容量無制限で写真・動画をバックアップしてくれます。
また、人工知能を使って写真や動画からアルバム、コラージュ、アニメーション、ムービーなどを勝手に作ってくれます。
写真と動画のサイズを「高品質」に設定すれば、1600万画素の写真と1080p動画を無料かつ容量無制限で保存できます。
この高品質サイズは、ほとんどのスマートフォン、デジカメの写真が収まり、一般的な大きさで高い画質を保つことができます。
Googleフォトのインストール
Googleフォトは、スマホで撮った写真、カメラで撮った写真、パソコンにある写真すべてをクラウドに保存してそれを加工編集したり、分類・整理してくれるサービスです。
まず、スマホにGoogleフォトのアプリをインストールしていきます。
iPhone・iPadの場合は、GoogleフォトアプリをApp Storeからインストールしてください。
Androidスマホの場合は、プリインストールされていますのでインストールする必要はありません。
Googleフォトの設定とバックアップ
iPhoneでの設定の手順を説明します。
1.アプリを起動したら、始めるをタップします。
2.OKをタップして、写真へのアクセスを許可します。
3.ログインするため、Googleアカウントを入力して次へをタップします。
4.パスワードを入力し、次へをタップします。
5.「バックアップと同期」をオンにして続行をタップします。
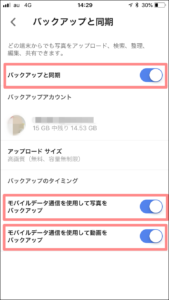
※ バックアップにモバイル通信を利用したい時は、「モバイルデータ通信を使用してバックアップ」をオンにします。
6.高品質を選択して続行をタップします。(高画質を選べば容量無制限で無料)
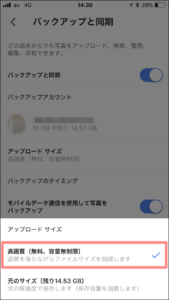
※ オリジナルで保存したい時は元のサイズを選択しますが、これはGoogleドライブ無料の15GBまでの容量を消費します。オリジナル保存は15GB超えると有料になります。
7.通知についての確認画面で「オンにする」をタップします。続いて、確認画面でOKをタップします。
8.通知の設定をしたあと、Wi-Fiまたはモバイル通信に接続していれば、バックアップが始まります。
iPhoneのカメラロールに大量の写真がある場合は、相当に時間がかかります。
これまでスマホで撮った写真のバックアップが終了すれば、あとはそのつど写真がバックアップされます。
Androidスマホの場合も設定はiPhoneと同様です。
ちなみに、GoogleフォトはiPhoneのLive Photos(動く写真)にも対応しています。
iCloudから写真データを一括削除する
Googleフォトで写真のバックアップが完了したら、iCloudにある写真データを削除します。
iPhoneのカメラロールにある写真を削除していけば同期しているiCloudにある写真も消えますが、一つずつ削除していくのは大変ですので一括で削除します。
iPhoneの設定画面で自分の名前が出ている部分をタップします。
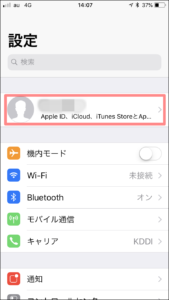
次に「iCloud」をタップします。
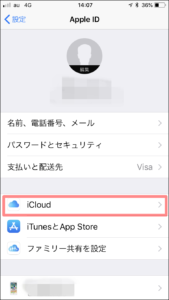
「ストレージを管理」をタップします。
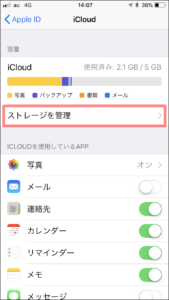
iCloudストレージ画面で、「写真」をタップします。
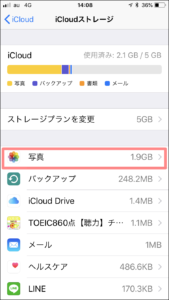
ここで「無効化して削除」をタップします。
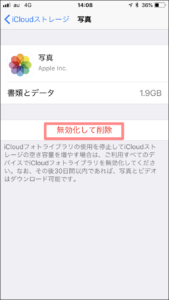
確認の画面が出てきますので、「写真とビデオを削除」をタップします。
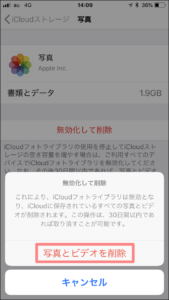
これでiCloudにあった写真データは削除されました。
削除してから30日以内であれば削除を取り消すこともできます。
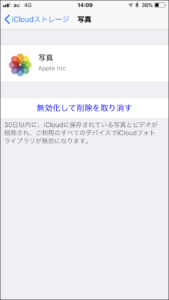
写真データを削除したことによりiCloudの空き容量は大幅に増えました。
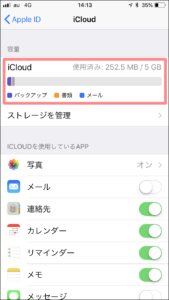
まとめ
Googleフォトで写真をバックアップして、iCloudから写真データを一括削除する方法について解説しましたが、いかがでしたか。
iPhoneの写真をバックアップして画像データを管理するにはGoogleフォトがおすすめです。
iCloudフォトライブラリでは、同期しているためiPhoneのカメラロールから写真を削除するとiCloudからも写真も消えてしまいます。
Googleフォトでは、iPhoneのカメラロールから写真を削除しても、Googleフォトからは写真は削除されません。
無料かつ容量無制限で写真・動画をバックアップしてくれるGoogleフォトを使ってみましょう。

コメント
iphoneを買い替えるとき、iCloudを介して新しい端末に変えたと記憶しているのですが、iCloudに写真を保存していないと、データの移行はどうなるのですか?