
こんにちは、神住です。
今は、スマホで写真を撮る人が増えていますが、以前にデジタルカメラや一眼レフカメラで撮った写真をSDカードからパソコンにダウンロードしているか、写真プリント屋さんでプリントして保存している人もいると思います。
これらの写真もすべてGoogleフォトに保存して自動で写真加工・分類整理を行うことをおすすめします。
Googleフォトは、スマートフォンやパソコンの中にある写真をGoogleのサーバーにバックアップしてくれるGoogleが提供しているサービスで、写真を加工する機能も備えています
そして、無料かつ容量無制限で写真・動画をバックアップしてくれます。
また、Googleフォトでは人工知能を活用した写真の自動分類・検索機能が際立っています。
Googleフォトは、最強の写真バックアップサービスと言えます。
そのGoogleフォトにカメラの写真をアップロードする方法を解説したいと思います。
目次
デジタルカメラの写真をパソコンに取り込む
私は昔使っていた携帯電話(ガラケイ)で撮った写真もマイクロSDカードからパソコンに取り込んでいます。
デジタルカメラや一眼レフのデジタルデータを、SDカード、USBケーブル経由でパソコンにすべてダウンロードしてみましょう。

パソコンの種類によっては、SDカードスロットがないものもあります。
その場合は、「SDカードリーダー」を利用することで、パソコンとUSB接続してSDカードの写真データを移すことができます。SDカードリーダーは1000円前後で購入できます。
SDカードをカメラから取り出さなくても、デジタルカメラとパソコンをUSBケーブルでつなぐことでSDカードの写真データをパソコンに移すこともできます。
USBケーブルは、デジタルカメラに付属していることがあります。詳しくは、お使いの機器の取扱説明書をご確認ください。
SDカードやUSBで接続するとパソコンに[自動再生]画面が表示されます。
表示される内容は、パソコンの環境によって異なりまが、エクスプローラーを利用して写真を移すを選択します。
エクスプローラーのピクチャーに新規作成でフォルダを作り、そこに写真を取り込みます。
Googleフォトにアップロード
次にパソコンに取り込んだ写真をGoogleフォトにアップロードしてみましょう。
まずはパソコンでGoogle Chromeを立ち上げます。
次にGoogleフォトのサイトを開きます。(サイトが見つからない場合は検索してみてください。)
ここにはすでにスマホからバックアップした写真が年月日順に出てきます。
この画面の右上に「アップロード」がありますのでクリックします。
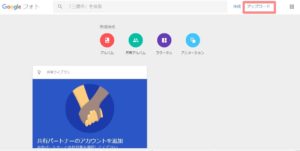
そうするとエクスプローラー(ファイル管理ツール)が開きますので、写真を取り込んだフォルダを開きます。
アップロードする写真をすべて選択して、「開く」をクリックするとアップロードが始まります。
「◯◯ 個をアップロードしました」と出れば、アップロードが完了します。
なお、パソコンのドライブに取り込まず直接SDカードからGoogleフォトにアップロードすることも可能です。
この場合はエクスプローラーでSDカードのフォルダを開いてアップロードします。
どこからでも写真が見れる
Googleフォトに写真をアップロードしておけばどこからでも写真が見れるようになります。
Googleフォトにパソコンからも写真をアップロードしておくと、スマホの写真も含めてすべての写真がGoogleフォトにまとまって保存されます。
スマホでもタブレットでもパソコンでもどこからでもそれらの写真を見れるようになります。
iPhoneで撮った写真をAndroidのタブレットで見たり、デジタルカメラの写真をiPhoneで見たり、パソコンのブラウザで見たりすることができます。
まとめ
無料かつ容量無制限のGoogleフォトにすべての写真をアップロードしておくとすべての写真・動画を一元管理でき、いつでも、どの端末からでも写真を見ることが出来るようになります。
スマホの写真だけでなく、デジタルカメラや一眼レフの写真をパソコン経由でGoogleフォトに取り込んでみましょう。
別な方法として、カメラの写真をパソコンではなくスマホに取り込んでからGoogleフォトにバックアップする方法もあります。
スマホに取り込む方法とGoogleフォトにバックアップする方法についてはこちらの記事をご参照ください。



コメント
もう少し詳しく説明してくれないとわかりません。「開く」をクリックするとアップロードが始まります。とありましたが「開く」が出てきません。
Windowsパソコンでの説明になりますが、Googleフォトの画面にあるアップロードをクリックすると、パソコンのエクスプローラー(ファイル管理ツール)が開くはずです。
この中からアップロードする写真ファイルを選択して「開く」をクリックすれば゛アップロードが開始されます。
神住