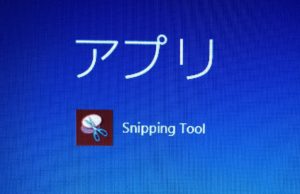
こんにちは、神住です。
ディスプレーに表示されている画面を画像ファイルとして保存することをキャプチャといいます。
パソコンの画面を切り取って、ブログの記事に画像を貼り付けますが、私はキャプチャするのにWindowsアクセサリの Snipping Toolを使っています。
今回は、Snipping Toolを使ってキャプチャする方法について解説したいと思います。
目次
Snipping Toolの概要
Snipping Toolは、パソコンの画面の表示内容を画像として取り込むソフトウェアで、Windows 10、Windows 8.1、Windows 7に標準装備されています。
サイズも自由に切り取りできて、かなり鮮明な画像が取れます。
Snipping Toolでは、自由な形や四角形での範囲の指定、ウィンドウや画面全体などさまざまな形式でパソコン上の画面を範囲選択し、キャプチャすることができます。
全画面やウィンドウの領域だけでなく、マウスをドラッグして領域を自由に選択して、必要な部分だけを取り込むことができます。
このツールを使って、新聞の切り抜きのように、ニュース、レシピなどいろいろなものを画像で保存することができ、様々な使い方が考えられるツールです。
また、ペンや蛍光ペンで書き込みもできたり、Snipping Tool ウィンドウからメールで送信したりすることもできます。
Snipping Tool をタスクバーにピン留めする
アプリの検索
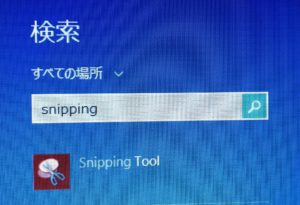
Windowsの検索で検索ボックスに「snipping tool」と入力します。
タスクバーにピン留め
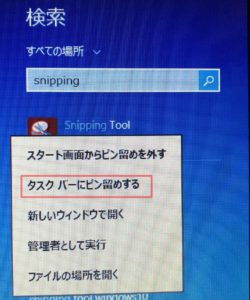
[Snipping Tool] を右クリックします。
「タスクバーにピン留めする」をクリックします。
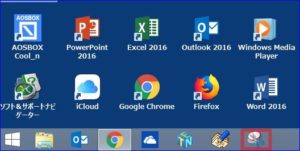
タスクバーにSnipping Toolのアイコンが入りました。
タスクバーにピン留めしておくのは、しておかないとキャプチャする際に非常に不便になるからです。
タスクバーにあれば、キャプチャする画面が開いたままの状態でSnipping Toolが起動できます。
Snipping Toolの操作
アプリの起動
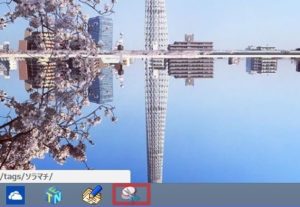
タスクバーにある「Snipping Tool」をクリックして起動します。
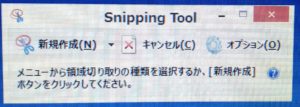
Snipping Toolが立ち上がります。
切り取りの種類
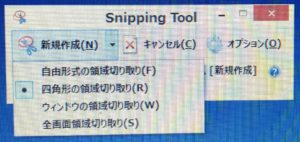
「新規作成」の「▼」をクリックし、表示された一覧から、切り取りの種類を選択します。
切り取りの種類は、
自由形式の領域切り取り
表示されている画面の一部分を自由な形で範囲選択して、キャプチャします。
四角形の領域切り取り
表示されている画面の一部分を四角形で範囲選択して、キャプチャします。
ウィンドウ領域切り取り
デスクトップ上に表示されているウィンドウを選択し、選択したウィンドウのみをキャプチャします。
全画面領域切り取り
ディスプレイに表示されている画面全体をキャプチャします。
通常は四角形の領域切り取りにしておけばよいと思います。
領域切り取り
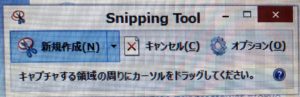
Snipping Toolの新規作成をクリックします。
キャプチャする画面上の領域をマウスをドラッグして指定します。
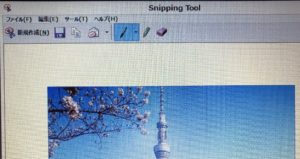
切り取り領域を指定した後、その領域が Snipping Tool ウィンドウに表示されます。
そのウインドウで、切り取り領域にペンで文字や蛍光ペンを付けたりできます。
名前を付けて保存
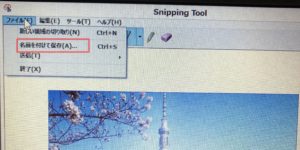
ファイルをクリッすると「名前を付けて保存」が表示されます。
任意の保存場所を選択し、「ファイル名」ボックスにファイル名を入力して保存します。
保存が終了すれば、キャプチャは完了します。
まとめ
Snipping Toolを使ってキャプチャする方法について解説しました。
Snipping Toolは、サイズも自由に切り取りできて、かなり鮮明な画像が取れます。
このツールを使って、新聞の切り抜きのように記事などを切り取りして画像で保存することができます。
様々な使い方が考えられるツールですので使ってみてはどうでしょうか。
