
こんにちは、神住です。
私は、iPhoneでOutlookアプリを使ってPCメールを見れるようにしてあるのでとても便利で重宝しています。
しかし、メールを閲覧するのは問題ありませんが、新しいメールを送る場合にiPhoneの連絡先が同期されていないため宛先のアドレスが出てきません。
このためいろいろと調べてみてOutlookでiPhoneの連絡先を同期する方法がわかりましたので解説したいと思います。
iPhoneを使っている方は、必ずApple IDをお持ちのはずですが、このIDが@icloud.comのメールアドレスにしている場合と他のメールアドレスにしている場合とでは少しやり方が違いますので分けて説明します。
目次
Apple IDが@icloud.comの場合
OutlookにiCloudのアカウントを追加する
Apple IDが@icloud.comの場合は、比較的簡単にできます。
基本的にOutlookのアプリにiCloudのメールアドレスでアカウントを追加してやれば連絡先が同期されます。
まず、Outlookアプリを開くと受信トレイ(Inbox)になりますが、画面左上の「アイコン」をタップします。
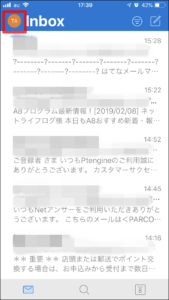
次に画面左下の「歯車マーク」をタップします。
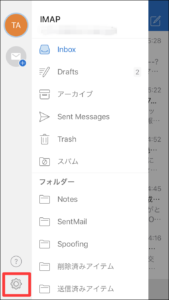
設定の画面が開きますので、「アカウントの追加」をタップします。
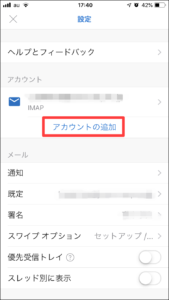
続いて「メールアカウントの追加」をタップします。
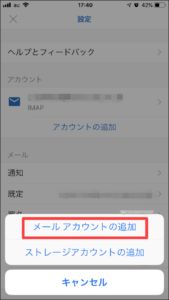
メールアドレスの入力欄に「Apple ID(iCloudのメールアドレス)」を入力します。
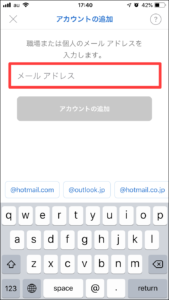
メールアドレスの入力が完了したら「アカウントの追加」をタップします。
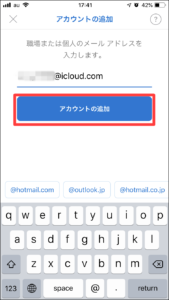
次に「Apple IDのパスワード」を入力します。
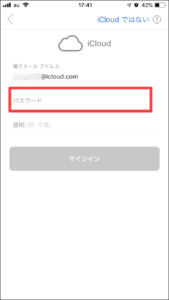
パスワードの入力が終わったら「サインイン」をタップします。
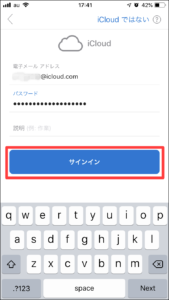
これでOutlookに「iCloudのメールアドレスアカウント」が追加されます。
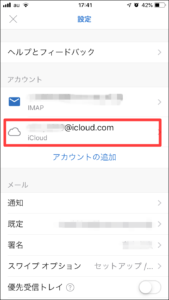
メールの宛先を選択する
新しいメッセージの作成で宛先にiPhoneの連絡先が出てくるか確認してみます。
宛先欄に送りたい相手の苗字を入力するとiPhoneの連絡先から候補が出てきます。
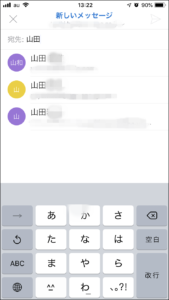
候補の中から選択すれば宛先が入り、送信ができるようになります。
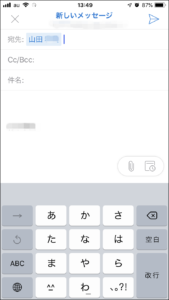
Apple IDが@icloud.comではない場合
@icloud.comのメールアドレスを作成する
Apple IDが@icloud.comではなく他のメールアドレスの場合、iCloudのメールアドレスがなければ新しくメールアドレスを作成します。
まず、iPhoneの設定画面を開いて、「人アイコン」がある所をタップします。
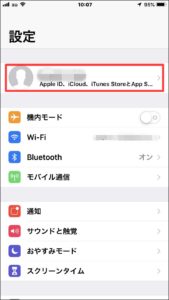
Apple IDの画面が開きますので、「iCloud」をタップします。
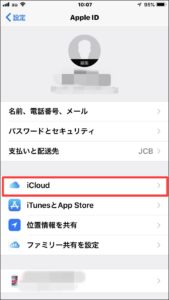
iCloudの画面で「メールをオン」にします。
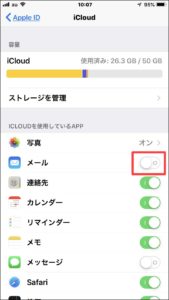
画面の下部に出てくる「作成」をタップするとiCloudのメールアドレスを作成する画面になり、「@icloud.com」のメールアドレスを作成することができます。
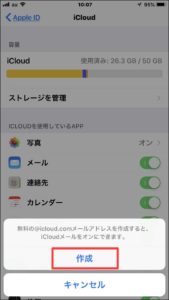
App用パスワードの生成
Apple IDが@icloud.comでない場合は、アカウントの追加の際にApple IDのパスワードが使えないためApp用のワンタイムパスワードを作ります。
App用パスワードを生成するには、Apple ID のアカウントページを開きます。
最初のページで「Apple ID」を入力します。
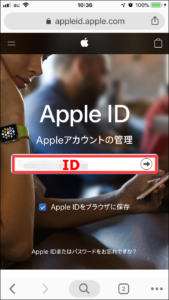
次にApple IDの「パスワード」を入力します。
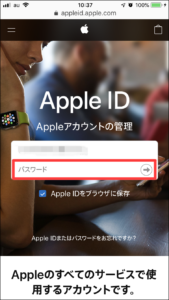
Apple ID のアカウントページで「セキュリティ」をタップします。
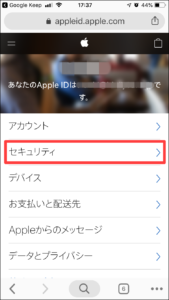
App用パスワードの「パスワードを生成」をタップします。
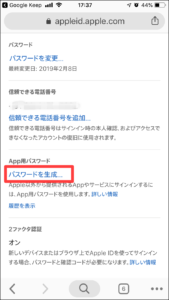
このパスワードのラベルを入力する画面になりますが、「任意の英数字」を入力します。
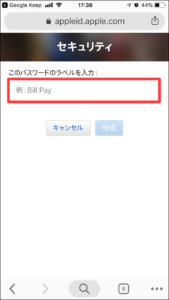
ワンタイムの「App用パスワード」が生成されます。
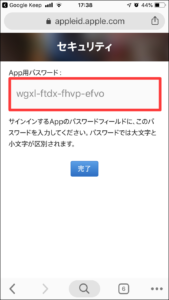
この生成されたApp用パスワードを「コピー」しておきます。
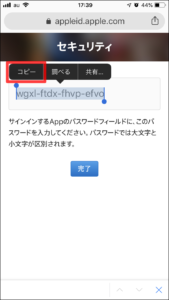
OutlookにiCloudのアカウントを追加する
Outlookのアプリに作成したiCloudのメールアドレス(@icloud.com)でアカウントを追加してやれば連絡先が同期されます。
まず、Outlookアプリを開くと受信トレイ(Inbox)になりますが、画面左上の「アイコン」をタップします。
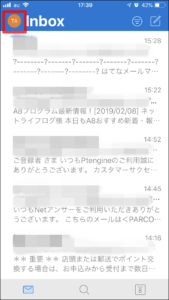
次に画面左下の「歯車マーク」をタップします。
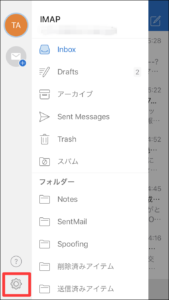
設定の画面が開きますので、「アカウントの追加」をタップします。
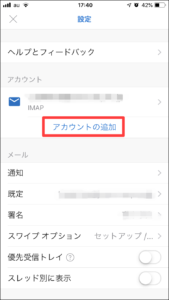
続いて「メールアカウントの追加」をタップします。
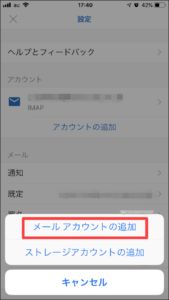
メールアドレスの入力欄に「iCloudのメールアドレス(xxxx@icloud.com)」を入力します。
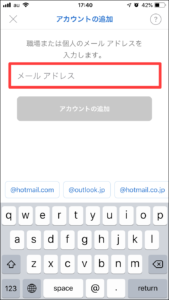
メールアドレスの入力が完了したら「アカウントの追加」をタップします。
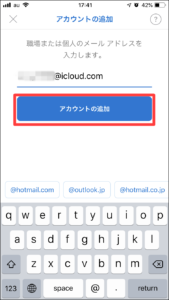
次に生成した「App用パスワード」を入力しますが、パスワードはコピーしてありますのでペースト(貼付け)します。
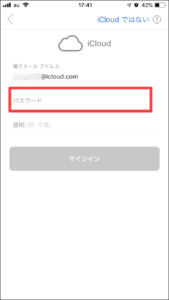
パスワードのペーストが終わったら「サインイン」をタップします。
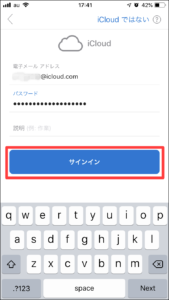
これで「iCloudのメールアドレスアカウント」が追加されます。
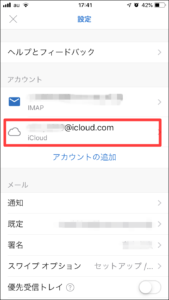
メールの宛先を選択する
新しいメッセージの作成で宛先にiPhoneの連絡先が出てくるか確認してみます。
宛先欄に送りたい相手の苗字を入力するとiPhoneの連絡先から候補が出てきます。
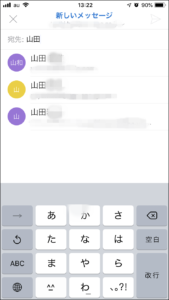
候補の中から選択すれば宛先が入り、送信ができるようになります。
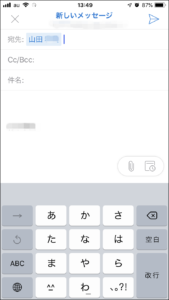
まとめ
OutlookアプリにiPhoneの連絡先が出てくる方法を解説しましたが、いかがでしたか。
Apple IDが@icloud.comのメールアドレスにしている場合と他のメールアドレスにしている場合とではパスワードが違いますので解りにくいですね。
私はApple IDを他のメールアドレスにしていたため、パスワード相違でなかなかアカウントの追加ができず一苦労しました。
これでiPhoneのOutlookアプリからの送信も難なくできるようになりました。
Outlook以外のアプリでもiCloudのアカウントを追加することがあるかもしれませんのでApp用パスワードの生成は覚えておいたほうがよいと思います。
