
こんにちは、神住です。
Windowsパソコンを使っている人はMicrosoft のOneDriveをご存知かと思います。
これはMicrosoftのクラウドで、Windowsのユーザーであればメールアドレスごとに無料で使える5GBの容量が割り当てられています。
複数のWindowsパソコンを使っていれば、それぞれのパソコンからOneDriveにある同じデータファイルにアクセスすることができます。
インターネツトに接続していればパソコンで作成したWordやExcelのドキュメントはこのOne Driveに保存して別のパソコンから見たり編集したりできます。
このOneDriveがスマートフォンのアプリになり、パソコンのみでなくスマホからでもデータファイルの閲覧、編集、保存ができるようになりました。
そしてOneDrive アプリを使うと、スマートフォンで撮影した写真を自動的に OneDrive にアップロードもできるんです。
OneDriveは、スマホのカメラロールにある大切な写真のバックアップとして利用できます。
今回は、そのスマートフォンの写真を OneDrive に保存する方法について解説したいと思います。
目次
写真の自動アップロード
アプリのインストール
まず、OneDriveのアプリをインストールします。
iPhoneの場合はApp Store、Androidスマートフォンの場合はGoogle Playからになります。
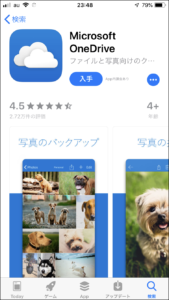
サインイン
自分の設定してあるMicrosoftのメールアドレスを入力します。
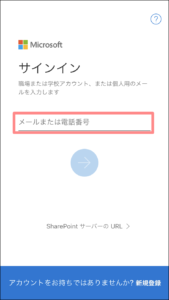
次にパスワードを入力して、サインインします。
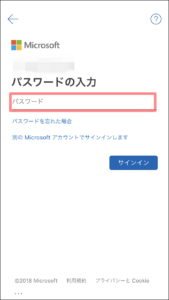
カメラのアップロードの設定
サインインするとOneDriveのファイル画面になります。
ここにはOneDriveにあるフォルダが表示されています。
この画面の右下の「自分」のアイコンをタップします。
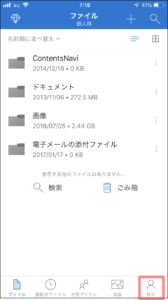
自分の画面にある「設定」をタップします。
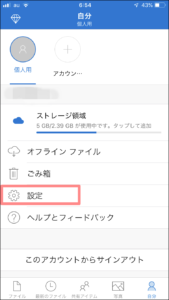
次に「カメラのアップロード」をタップします。
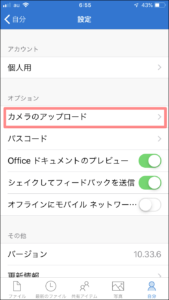
カメラのアップロードを「オン」にします。
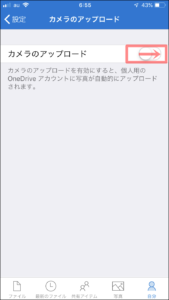
カメラのアップロードがオンになると自動的にアップロードが始まります。
写真の枚数が多いとアップロードに相当の時間がかかります。
モバイルネットワークを使うかどうかですが、Wi-Fiが自宅にある方はここは「オフ」にしておいたほうがよいと思います。
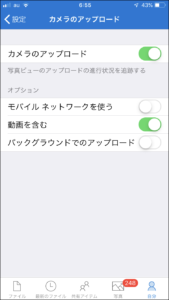
写真の保存場所
アップロードされた写真はどこのフォルダに保存されているかというと、「画像」フォルダに保存されます。
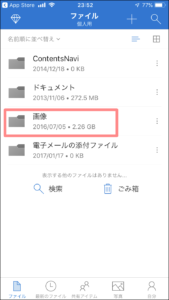
画像フォルダの中に自動的に「カメラロール」のフォルダが作られてそこに保存されます。

画面右下の「写真」のアイコンをタップすれば、スマホでOneDriveにある写真を見ることもできます。
スマホの写真を削除してもOneDriveに写真は残る
スマホの写真をアップロードすると、写真はOneDriveクラウド上に保存されます。
スマホ内の写真を削除しても、クラウドにバックアップされた写真は残ります。
iPhoneの場合、「バックアップと同期」で使われるiCloudではiPhoneの写真を削除するとiCloudからも消えていまいます。
OneDriveでは消えませんのでバックアップとしての機能は問題ありません。
まとめ
OneDriveにスマホの写真を保存する方法について解説しましたが、いかがでしたか。
この方法は自動で写真がアップロードされるので手間なく保存できて便利です。
しかし、MicrosoftのOneDriveは5GBまでは無料ですが、それを超えると有料になってしまいます。
私は写真をバックアップするには容量無制限で無料のGoogleフォトをおすすめしていますが、5GB以内ならGoogleフォトの予備のバックアップとしてOneDriveを使うことも考えられます。
「Googleフォト」と「MicrosoftのOneDrive」を併用して写真を保存しておけばより安全かなと思います。
